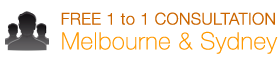Resizing Images using Windows Live Photo Gallery
One of the biggest hurdles we have at DzineClub when it comes to giving clients more access is them not being able to resize images. Usually clients will take photographs using a digital Camera and transfer them to their computer. Usually these images are much larger in dimensions than what is required on the website. So they need to be resized or chopped into a more manageable size. For a long time now this has been a bit of an issue and one of the main causes that a website owner has to use a Developer or a Designer to do odd stuff on their website.
You cannot put the images taken from a camera straight on to a website. Here are some ways how you can resize that image. Depending on what software you have, you can use the appropriate software.
Installing Windows Live Photo Gallery
First you need to have Windows Live Photo Gallery installed on your system. If you do not, please head to http://download.live.com and click on the Download Button. This will start the Windows Live Setup where you can pick Windows Live Photo Gallery to be installed.
Importing Images to Windows Live Photo Gallery
You can import your photos to Windows Live Photo Gallery via two methods.
1. Transfer your photos to your computer using method that you already do. Open up Windows Live Photo Gallery. Click on File > Include a folder in the gallery. Pick the folder where your images are.
2. Start Windows Live Photo Gallery. Click on File> Import from a Camera or Scanner. Select the camera or scanner.
Using Windows Live Photo Gallery to resize images
- Select all the images that you would like to resize. You can use Shift+Click, Ctrl+Click or drag your mouse around a selection to select multiple sizes.
- Right Click on any of the photos (while they are selected) and select Resize
- You will be then given an option to resize (there will be already set presets on the drop down. Usually here you might want to select custom from drop down and put in a dimension.
- Click on browse to select a folder where you want the resized images to come. Please ensure that you pick a new folder and not the folder where the images are already.
- Click on resize and save.
This will save the resized images on a specified folder. You can now use these images on your projects or to update your website.
For all you Google Fans, Next time we’ll talk about how you can resize your images using Google Picasa 🙂